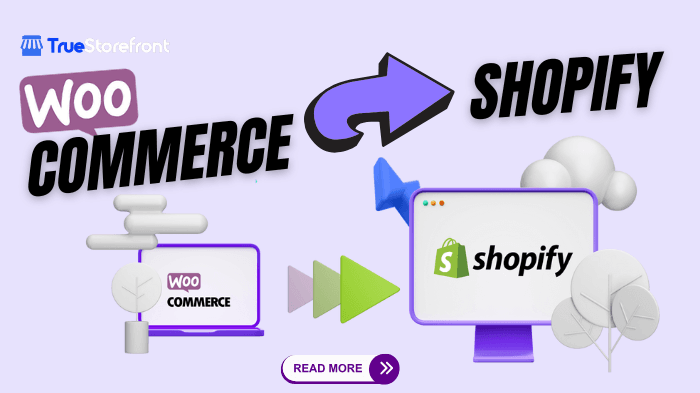Migrating from WooCommerce to Shopify can elevate your e-commerce business with Shopify’s user-friendly interface and powerful features. While the process might seem challenging, a smooth transition is possible with the right steps. This guide will help you migrate effortlessly, ensuring your store’s data, SEO, and operations remain intact. Let’s get started!
I. Why Should You Leave WooCommerce?
While WooCommerce has been a popular choice for many online store owners, it may not always be the best fit as your business grows. Here are some key reasons why you might consider leaving WooCommerce for another platform:
-
Complexity and Maintenance: WooCommerce is built on WordPress, meaning you need to manage two systems: WordPress for the website and WooCommerce for eCommerce. Regular updates, plugin management, and security patches can be cumbersome, especially when managing a large store. This complexity increases as your store scales.
-
Limited Scalability: WooCommerce works well for small to medium-sized stores, but as your store grows, scaling WooCommerce can become difficult. You’ll often need to upgrade hosting plans, install more plugins, and manage more technical aspects to handle an increased workload. Shopify, by contrast, provides seamless scalability without the need for complex server or technical adjustments.
-
Performance Issues: WooCommerce’s performance can suffer during high traffic periods unless you have high-quality hosting and manage your resources properly. Shopify is a hosted platform, meaning it automatically scales to accommodate increased traffic and ensures optimal performance without extra effort on your part.
-
Security Risks: WooCommerce requires you to handle all security updates for WordPress, WooCommerce, and any plugins you use. Neglecting these updates can make your store vulnerable to hacking. Shopify automatically handles security updates and protects your store with built-in security features, reducing risks and ensuring peace of mind.
-
Technical Expertise Required: WooCommerce is highly customizable, but making those customizations often requires coding knowledge. If you’re not a developer, you might need to hire one, which adds to your overhead costs. Shopify offers easier customization with its user-friendly interface, apps, and pre-built templates, making it a better choice for those without technical expertise.
II. Why Must You Migrate to Shopify?
Migrating to Shopify from WooCommerce could significantly benefit your business for the following reasons:
-
Ease of Use: Shopify offers an intuitive, drag-and-drop interface that’s simple to navigate even for beginners. You can set up and manage your store without needing extensive technical skills, unlike WooCommerce, which often requires additional technical knowledge to operate effectively.
-
24/7 Customer Support: Shopify provides 24/7 customer support, ensuring help is always available whenever you need it. WooCommerce relies on community forums and third-party developers, which might not always provide timely solutions.
-
Integrated Payment Processing: Shopify’s built-in payment processing system, Shopify Payments, removes the need to configure third-party payment gateways. This simplifies your store setup and reduces transaction fees. WooCommerce requires you to set up and configure payment gateways separately.
-
App Ecosystem: Shopify has a well-curated, vast app marketplace that allows you to easily extend the functionality of your store. These apps handle various tasks such as marketing, customer service, inventory management, and SEO. WooCommerce also has plugins, but they can be harder to manage and often need frequent updates.
-
Security and Compliance: Shopify takes care of security and compliance, including PCI compliance for processing payments. WooCommerce requires you to handle this aspect yourself, which can be a concern for business owners who want to focus on running their store rather than dealing with complex security measures.
-
Mobile Optimization: Shopify themes are automatically optimized for mobile, ensuring that your store looks great and functions well on smartphones and tablets. With WooCommerce, mobile optimization often depends on the theme you choose and may require additional effort to ensure consistency across devices.
III. How to Migrate to Woocommerce from Shopify
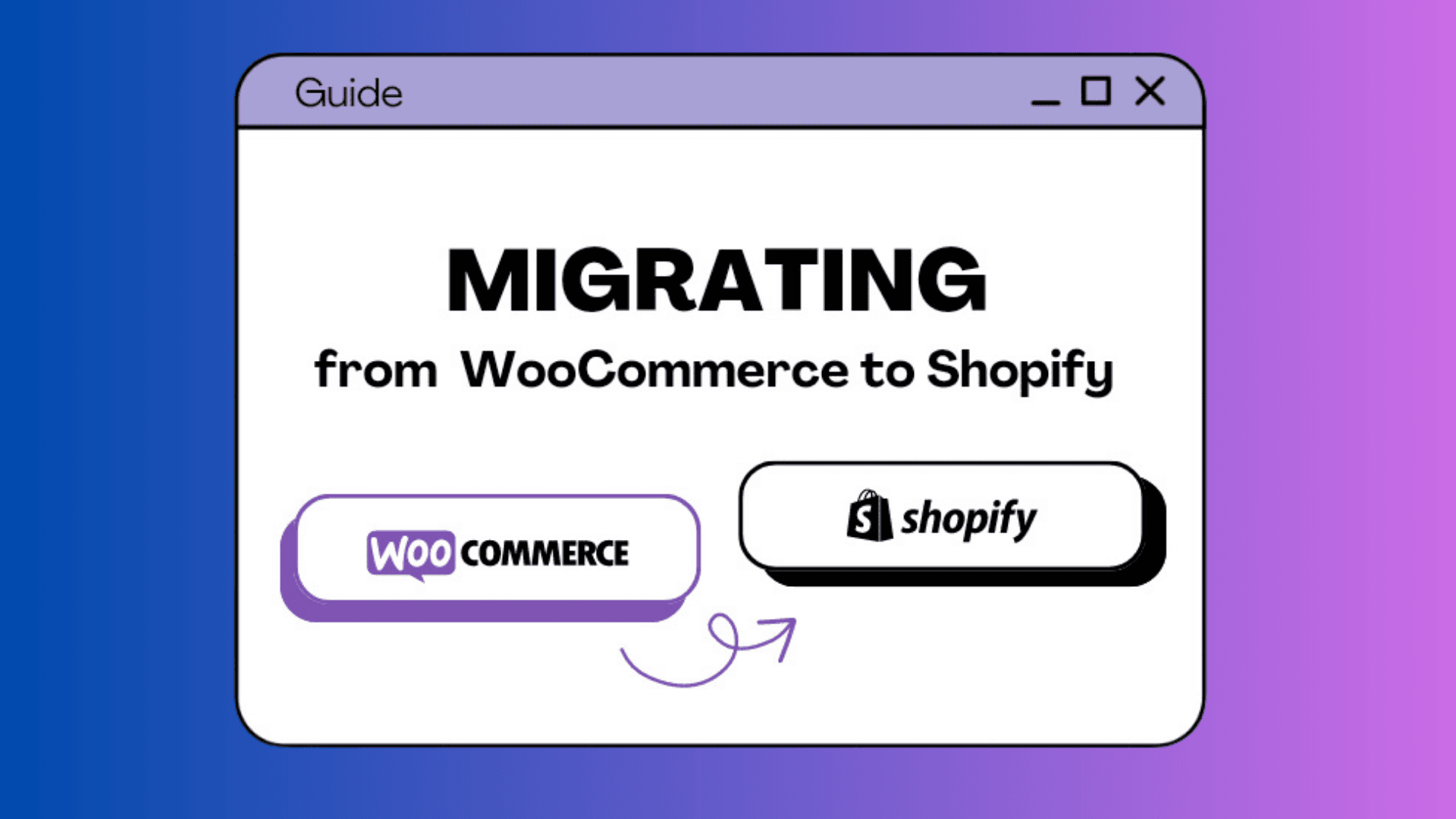
Switching from WooCommerce to Shopify involves numerous steps to ensure that your store data is transferred seamlessly while retaining functionality and aesthetics. Below is a detailed breakdown of each step to help you navigate this process effectively.
Step 1: Decide How to Migrate Your WooCommerce Store
1. Manual Migration:
-
Best for small stores with limited products, customers, and orders.
-
Requires exporting CSV files and manually uploading them to Shopify.
2. Migration Apps:
-
Use tools like LitExtension, Cart2Cart, or Matrixify for automated migration.
-
Ideal for large stores with complex data.
3. Hire an Expert:
-
Recommended if you need customization or have non-standard data structures.
-
Engage Shopify experts or agencies for smooth migration.
Step 2: Export Your Product Data from WooCommerce
To begin migrating your product data to Shopify, you must first export it from WooCommerce.
Steps to Export Product Data:
1. From your WooCommerce account, go to All Products > Products.
2. Click Export.
3. In the dialog box:
-
Select the columns you want to export.
-
Choose the products you want to export.
-
Select the product categories you want to export.
4. Optional: Select Yes, export all custom meta if needed.
5. Name the file WooProductDownload.csv, and save it to your computer.
Step 3: Edit Your Product Export Data
Before importing your WooCommerce data into Shopify, you need to edit your CSV file to match Shopify's format.
Steps to Edit the CSV File:
1. Download the Shopify Product CSV Template: View the template and compare it with your WooProductDownload.csv.
2. Edit the CSV:
-
Copy your WooCommerce data into the Shopify template format.
-
Ensure the CSV contains only the Shopify data columns (remove any unnecessary columns).
-
Ensure product variants and multiple options are properly formatted (create new rows for different options).
3. Column Mapping: Here’s how WooCommerce data columns map to Shopify:
4. Use Google Sheets, Microsoft Excel, or Numbers to edit the CSV file.
Step 4: Import Your Product Data to Shopify
Once your WooProductDownload.csv is ready and edited, you can proceed with importing your products into Shopify.
Steps to Import Product Data:
1. From your Shopify admin, go to Products.
2. Click Import.
3. Click Add file and select your WooProductDownload.csv.
4. Deselect Publish new products to all sales channels, then click Upload and preview.
5. Review the import details and click Import products.
6. After uploading the CSV, Shopify will send you a confirmation email. Check for any issues during the import process and follow troubleshooting tips if necessary.
Step 5: Verify and Organize Your Products After Import
After successfully importing your products to Shopify, it's crucial to verify that all product details are correct, as inaccuracies such as missing price, weight, and inventory data can negatively affect your business.
Review for Common Importing Errors
Review and Organize Your Products
-
Product Details: Double-check all product details, such as descriptions, images, variants, price, and meta description.
-
Create Product Collections: Organize your products into categories, helping both with organization in the Shopify admin and displaying them on your website.
-
Product Inventory: Make sure to understand and manage your inventory correctly. Consider using inventory apps to track stock levels and transfers.
Step 6: (Optional) Export Your Customer Data from WooCommerce
You can export your customer data from WooCommerce, but first, you’ll need to install a plugin.
Steps to Export Customer Data:
1. From your WooCommerce account, go to Import Export Suite.
2. Click Export.
3. In the dialog box, select User/Customer from the dropdown menu, and click Step 2: Select an export method.
4. In the next dialog box, complete the following steps:
-
Choose an export method.
-
Select which hidden fields to include.
5. Click Step 3: Advanced options/Batch export/Scheduling.
6. In the next dialog box, complete the following steps:
-
To export guest users, select Yes, or No if not needed.
-
Name the export file WooCustomerDownload.
-
Choose the export format as CSV and set the delimiter.
7. Click Export.
Step 7: (Optional) Edit Your Customer Data from WooCommerce
To import customer data into Shopify, you must first edit the CSV file.
Steps to Edit the Customer CSV File:
1. Download and View the Shopify Customer CSV Template: Review the template and adjust your WooCustomerDownload.csv to match.
2. Edit the CSV:
-
Copy the column headers from Shopify’s template.
-
Paste your WooCommerce customer data into Shopify’s template, ensuring it matches Shopify’s required format.
3. Use Google Sheets or Other Spreadsheet Applications: Recommended for editing the formatted version of your CSV files, although Microsoft Excel or Numbers also work.
Caution:
Ensure your CSV file only contains Shopify’s customer CSV format. Shopify will not support data mapping for a customer CSV that does not match Shopify’s headings.
Review Column Mapping
Here’s how WooCommerce customer data maps to Shopify customer data:
Step 8: (Optional) Import Your Customer Data to Shopify
Once your WooCustomerDownload.csv file is edited and ready, you can import your customer data to Shopify.
Steps to Import Customer Data:
1. From your Shopify admin, go to Customers.
2. Click Import.
3. Click Add file, and select your WooCustomerDownload.csv.
4. Click Import customers.
5. Review the details of the import and click Import customers.
6. After the import is complete, you’ll see a customer import summary. Click View all customers to see the imported data.
By following these steps, your customer data will be successfully transferred into Shopify.
Review and Organize Your Products
-
Product Details: Double-check all product details, such as descriptions, images, variants, price, and meta description.
-
Create Product Collections: Organize your products into categories, helping both with organization in the Shopify admin and displaying them on your website.
-
Product Inventory: Make sure to understand and manage your inventory correctly. Consider using inventory apps to track stock levels and transfers.
Step 6: (Optional) Export Your Customer Data from WooCommerce
You can export your customer data from WooCommerce, but first, you’ll need to install a plugin.
Steps to Export Customer Data:
1. From your WooCommerce account, go to Import Export Suite.
3. Click Export.
4. In the dialog box, select User/Customer from the dropdown menu, and click Step 2: Select an export method.
6. In the next dialog box, complete the following steps:
-
Choose an export method.
-
Select which hidden fields to include.
7. Click Step 3: Advanced options/Batch export/Scheduling.
8. In the next dialog box, complete the following steps:
-
To export guest users, select Yes, or No if not needed.
-
Name the export file WooCustomerDownload.
-
Choose the export format as CSV and set the delimiter.
9. Click Export.
Step 7: (Optional) Edit Your Customer Data from WooCommerce
To import customer data into Shopify, you must first edit the CSV file.
Steps to Edit the Customer CSV File:
1. Download and View the Shopify Customer CSV Template: Review the template and adjust your WooCustomerDownload.csv to match.
2. Edit the CSV:
-
Copy the column headers from Shopify’s template.
-
Paste your WooCommerce customer data into Shopify’s template, ensuring it matches Shopify’s required format.
3. Use Google Sheets or Other Spreadsheet Applications: Recommended for editing the formatted version of your CSV files, although Microsoft Excel or Numbers also work.
Caution:
Ensure your CSV file only contains Shopify’s customer CSV format. Shopify will not support data mapping for a customer CSV that does not match Shopify’s headings.
Review Column Mapping
Here’s how WooCommerce customer data maps to Shopify customer data:
Step 8: (Optional) Import Your Customer Data to Shopify
Once your WooCustomerDownload.csv file is edited and ready, you can import your customer data to Shopify.
Steps to Import Customer Data:
1. From your Shopify admin, go to Customers.
2. Click Import.
3. Click Add file, and select your WooCustomerDownload.csv.
4. Click Import customers.
5. Review the details of the import and click Import customers.
6. After the import is complete, you’ll see a customer import summary. Click View all customers to see the imported data.
By following these steps, your customer data will be successfully transferred into Shopify.
Step 9: (Optional) Import Your Reviews to Shopify
While Shopify doesn’t allow direct export or migration of reviews from WooCommerce, you can import them manually using third-party apps from the Shopify App Store. Here are some apps that can help with importing your reviews:
-
Judge.me
-
Loox
-
Yotpo
These apps provide a way to manage and import your product reviews into Shopify, ensuring your customer feedback is preserved during the migration.
Step 10: (Optional) Export Your Order History from WooCommerce
You may want to export your order history from WooCommerce, although this requires installing a plugin first.
Steps to Export Order History:
-
From your WooCommerce account, go to Import Export Suite.
-
Click Export.
-
Select Orders for the post type, and then click Step 2: Select an export method.
-
In the dialog box:
-
Choose an export method.
-
Check which hidden fields you want to include.
-
-
Click Step 3: Advanced options/Batch export/Scheduling.
-
(Optional) If you move to Step 3, select whether to export guest users:
- Select Yes to include guest users, or No if not.
-
Name your export file WooOrdersDownload.
-
Choose the CSV export format and select the Delimiter. Delimiters separate elements in the raw data.
-
Click Export to generate the CSV file.
Step 11: (Optional) Import Your Order History to Shopify
You can import your WooCommerce order history into Shopify using third-party apps from the Shopify App Store. Here are some apps that can assist in migrating your order history:
-
LitExtension Store Migration
-
Matrixify
-
Ablestar WooCommerce Importer
Read more: Shopify Matrixify App: Simplify Data Management
Step 12: Make Your Website Look Great
To make your website look how you want, you need to customize your theme. Shopify provides a default theme when you open an account, but you can choose a different theme from the Shopify admin.
To Add a Theme for Your Online Store:
You have two options for adding a theme:
-
Add a free theme from within the admin.
-
Buy a paid theme from the Shopify Theme Store. You can try a paid theme before purchasing it.
Adding a Free Theme from the Admin:
Free themes are developed by Shopify, and help with customizations is supported by Shopify.
Steps:
-
From your Shopify admin, go to Online Store > Themes.
-
In the Popular free themes section, click any theme to preview its features and styles.
-
Do one of the following:
-
Click Add next to a theme to add it to your store.
-
Click Visit Theme Store to explore more free themes.
Adding a Theme from the Theme Store:
Paid themes are developed by third-party designers, and customization support is provided by them.
Steps:
-
Visit the Shopify Theme Store and choose a theme. If you are in your free trial, you may want to choose a free theme to avoid charges.
-
If you choose a free theme, click Add theme or Start with this theme. For paid themes, click Buy.
-
If purchasing a paid theme, click Approve to confirm payment. The theme will be added to your admin.
Try a Paid Theme in Your Store: You can preview how a paid theme looks with your products and branding before deciding to purchase it.
Steps:
-
Visit the Shopify Theme Store and choose a paid theme.
-
Click Try theme to load a preview of the theme in your store.
-
To modify settings, click Customize theme. Any changes made during the preview will be saved if you purchase the theme.
If you don’t purchase the theme, it will remain in your admin under the Themes page with a Theme trial label.
Step 13: Set Up Your Shipping
Setting up correct shipping rates and methods is essential before you launch your store to avoid overcharging or undercharging customers for shipping.
Note: If you are selling digital products, deactivate the shipping option as no physical goods are being sent.
Steps:
-
Review your store’s address to ensure accurate shipping rates. If you ship from other locations, add them as well.
-
Create shipping zones to define where you will ship (regions, states, countries).
-
If using carrier-calculated shipping, configure your shipment dimensions (height, weight, depth) to help calculate shipping rates.
-
Set up shipping rates for each shipping zone.
-
Choose a shipping strategy that fits your business needs.
-
Decide how to fulfill your orders—either fulfill them yourself or use a fulfillment service.
Step 14: Configure Your Taxes
Charging sales tax is essential for compliance with regulations in different locations. Shopify helps automate tax calculations, but you may need to configure tax settings based on your shipping destinations.
Note: If your store ships to Europe, be aware of regulations for selling digital products.
Steps for Charging Taxes Based on Shipping Destinations:
-
Set up your shipping to apply taxes based on the customer's provincial, state, or regional tax rates. Shopify calculates these automatically.
-
If needed, adjust taxes manually for specific regions or product collections using tax overrides.
Tracking Your Taxes: To manage taxes effectively, consider using accounting apps from the Shopify App Store to help keep track of tax records.
Step 15: Setting up a payment provider
To accept payments from customers, you need to set up a payment provider. Shopify offers Shopify Payments, a secure way to process payments. If Shopify Payments isn't available in your country, you can choose from other third-party payment providers.
Tip:
Using Shopify Payments avoids additional transaction fees and allows you to view your payouts directly in your Shopify admin.
-
Select a Payment Provider : Choose Shopify Payments or a third-party provider from Shopify's list.
-
Activate Payment Provider : In your Shopify admin, activate your chosen payment provider.
-
Configure Payment Authorization : Decide how to capture and authorize payments when customers make purchases.
Once your payment provider is set up, proceed to configure your checkout page to process customer orders.
Step 16: Place some test orders
Before launching your store, run test orders to ensure everything works smoothly for your customers. Testing allows you to understand the order process, troubleshoot any issues, and review how customers interact with your store.
Types of Test Orders:
-
Successful and Failed Transactions
-
Refunds and Cancellations
-
Fulfilling Orders
-
Archiving Orders
You can access all test and real customer orders in the Orders page of your Shopify admin.
Step 17: Add staff to your store
If you have a team helping you run your store, you can add staff members to your Shopify account. Each staff member will have their own login credentials and you can assign specific permissions to restrict access to sensitive data.
Step 18: Set up your domain
To make your store look professional, set up your domain. You can either purchase a new domain through Shopify or transfer an existing domain to your Shopify account.
1. Purchase a Domain: Buy a domain through Shopify and set it as your store’s primary domain.
2. Set up Email Forwarding: Redirect emails from your custom domain email to your personal email.
If you're transferring an existing domain, remember to set up URL redirects to avoid errors for customers visiting old links.
Step 19: (Optional) Set up your SEO for success
Optimizing your store for SEO ensures it ranks well in search results, driving more traffic. Here are some key steps to take:
Set up redirects:
-
Set up redirects from old URLs to new ones to preserve your SEO ranking.
-
After launching, check that redirects are working by entering old URLs in a browser.
Editing Meta Descriptions:
Edit meta descriptions for products, pages, and blogs to make your store more appealing in search results. Ensure each page has a unique meta description with clear, concise language.
Submit your sitemap:
-
Shopify automatically generates a sitemap file for your store.
-
Submit the sitemap to Google Search Console to help search engines index your site.
Using SEO Apps:
You can install SEO apps from the Shopify App Store to further boost your store's SEO performance by optimizing images, improving site speed, and monitoring broken links.
By following these steps, you will ensure your store is ready for customers to find and purchase from you online.
IV. Opportunities and Challenges when Migrating from Woocommerce to Shopify
V. Simplify Migration with Shopify Migration Services by TrueStorefront
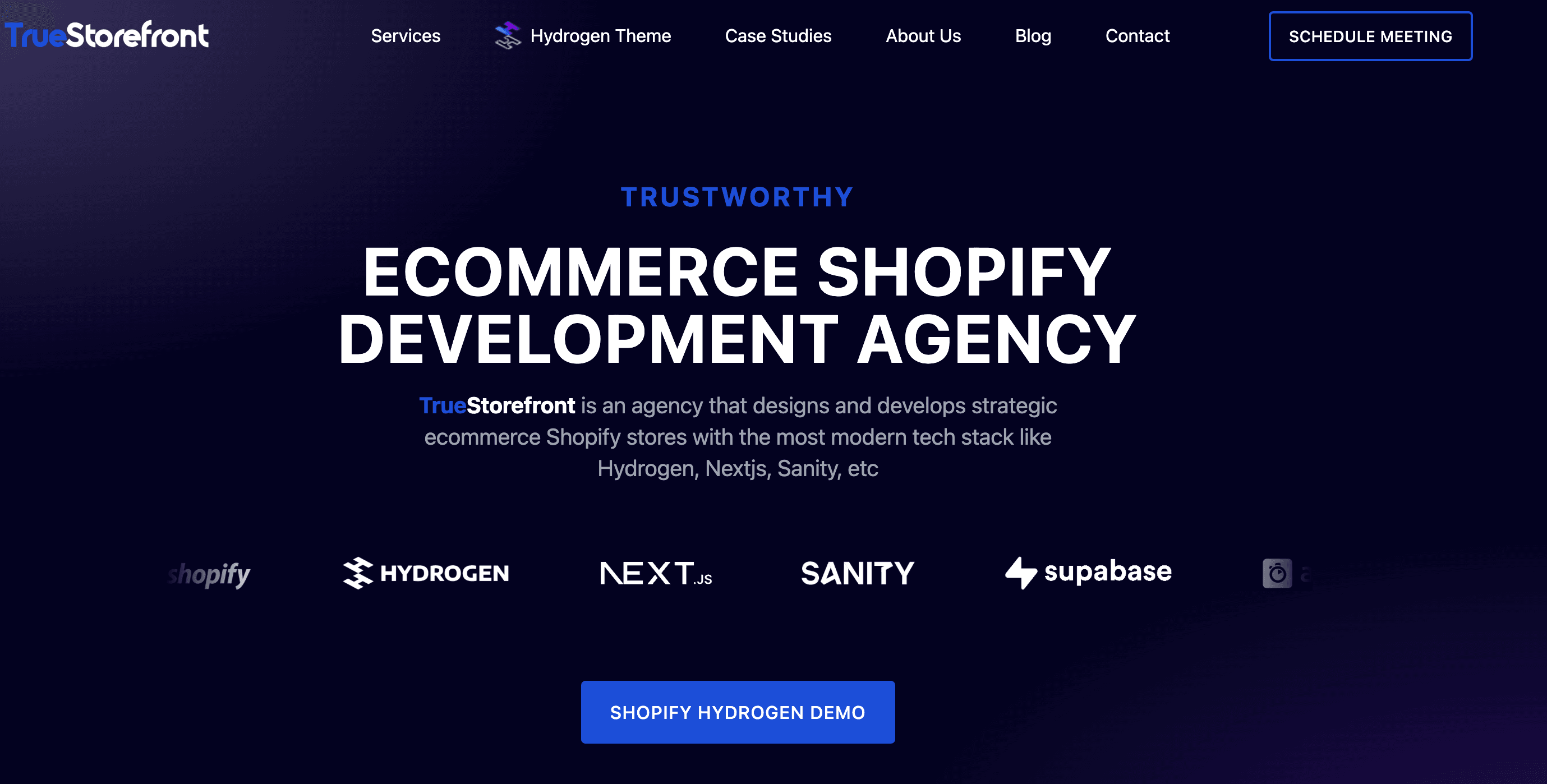
Migrating from WooCommerce to Shopify involves multiple technical steps, and any errors during the process can lead to data loss or downtime, potentially affecting your sales and customer experience. To ensure a smooth and successful transition, using professional Shopify migration services is highly recommended.
At TrueStorefront, we specialize in comprehensive Shopify migration solutions tailored to meet your business needs. Here's how our service can simplify the process for you:
5.1. Why Choose Us for Your Shopify Migration?
1. Expertise in Platform Migration : With years of experience, we understand the complexities of transferring stores to Shopify. Our team ensures minimal downtime and maximum efficiency, so your business keeps running smoothly throughout the process.
2. Personalized Approach : Every business is different. We tailor our migration strategy to your specific needs, ensuring:
-
Your SEO rankings remain intact.
-
All customer data and order histories are preserved.
-
The transition aligns with your brand and goals.
3. Comprehensive Support
We’re with you every step of the way. From initial planning to post- migration support, we provide comprehensive assistance to ensure a hassle-free experience.
5.2. Our Shopify Migration Process
Step 1: Consultation and Assessment
We start with a detailed consultation to:
-
Understand your current platform.
-
Identify your business goals and migration requirements.
Step 2: Custom Migration Strategy
Based on our assessment, we develop a tailored migration plan to seamlessly transfer your store to Shopify, including:
-
SEO preservation.
-
Plugin or app replacements.
-
Data organization for Shopify’s structure.
Step 3: Data Migration and Testing
Our team carefully migrates all your data, such as:
-
Product listings, categories, and images.
-
Customer information and order histories.
-
Review and SEO metadata.
Rigorous testing ensures every feature of your new Shopify store functions perfectly.
Step 4: Launch and Optimization
After migration, we optimize your Shopify store to enhance:
-
Performance: Faster loading times and improved usability.
-
SEO: Meta tags, URLs, and redirects are fine-tuned.
-
User Experience: Streamlined navigation and a polished design.
Talk to Us!
Ready to take your e-commerce store to the next level? With Purauto’s Shopify Migration Services, you get a reliable partner who will make your transition effortless.
5.3. Why Choose TrueStorefront?
-
Experienced Team: With years of experience in Shopify migrations, we’ve worked with businesses of all sizes and industries.
-
Tailored Solutions: Every store is unique, and we provide customized migration plans to fit your specific needs.
-
Transparent Pricing: No hidden costs—our pricing is clear, and you know what to expect upfront.
-
Customer-Centric Approach: We prioritize your satisfaction, keeping you informed throughout the process.
Migrating to Shopify doesn’t have to be overwhelming. By partnering with TrueStorefront, you can focus on growing your business while we handle the complexities of the migration. Let us help you unlock the full potential of Shopify’s features, ensuring your new store is equipped for success.
Get started with our trusted Shopify Migration Services today and experience a seamless transition!
Conclusion
Migrating from WooCommerce to Shopify can streamline your eCommerce operations, providing better scalability, security, and ease of use. By following the steps outlined above, you can ensure a smooth and successful transition to Shopify, setting your business up for future growth and success. Whether you’re a small business or a larger operation, Shopify offers the tools and support you need to thrive in the competitive eCommerce space.
Read more: