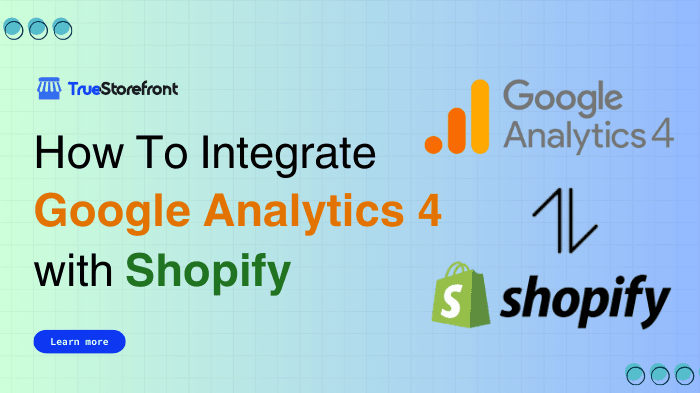In today's eCommerce-driven world, understanding customer behavior is critical for scaling a business. Google Analytics 4 (GA4) provides advanced features, such as event-based tracking and AI-driven insights, that enable Shopify store owners to optimize their marketing and sales strategies.
This detailed guide explores the benefits of integrating Shopify with GA4, the step-by-step process, common challenges, and best practices to ensure you extract the maximum value from this powerful analytics platform.
I. Why GA4 is essential for Shopify?
GA4 is Google’s latest analytics platform designed to address the needs of modern businesses. Unlike its predecessor, Universal Analytics (UA), GA4 is event-driven and provides:
-
Cross-Platform Insights: Tracks users across websites, mobile apps, and other digital platforms.
-
Enhanced Privacy: Offers robust tracking even in the absence of cookies, ensuring compliance with privacy laws like GDPR.
-
Machine Learning Predictions: Uses AI to deliver predictive insights, such as the likelihood of a user purchasing a product.
For Shopify merchants, integrating GA4 can significantly improve data accuracy and the ability to optimize for customer engagement and sales.
1. Does Google Analytics work with Shopify?
Yes, Google Analytics works with Shopify. Integrating Google Analytics with your Shopify store allows you to track detailed data about your store’s performance, customer interactions, and sales. It provides insights into how visitors behave on your store, where they come from, and which products are most popular, helping you make data-driven decisions to grow your business.
2. Should I use Shopify analytics or Google Analytics?
Both Shopify Analytics and Google Analytics offer valuable insights, but they serve different purposes:
-
Shopify Analytics provides basic eCommerce data such as sales performance, traffic sources, and conversion rates. It’s user-friendly and focused on core store metrics like revenue and customer behavior.
-
Google Analytics provides more detailed and customizable data. It tracks user behavior across platforms, offers deeper insights into your audience’s demographics, interests, and engagement, and allows you to set custom goals and track specific events, such as product views, cart additions, and checkouts.
For a deeper understanding of your audience and better control over data analysis, Google Analytics is generally the more advanced tool.
3. Is Google Analytics 4 compatible with Shopify?
Yes, Google Analytics 4 (GA4) is fully compatible with Shopify. You can integrate GA4 with your Shopify store using Google Tag Manager, GTAG (Global Site Tag), or apps specifically designed for Shopify. GA4 will provide advanced tracking and insights into customer behavior, helping you optimize your store for better performance and higher conversions.
4. What insights does Google Analytics 4 offer for the Shopify store?
GA4 provides several valuable insights for Shopify stores, including:
-
Customer Journey Tracking: Understand how customers interact with your store across multiple touchpoints and devices.
-
Enhanced eCommerce Tracking: Gain detailed insights into product performance, checkout behavior, and revenue attribution.
-
Audience Segmentation: Segment customers by demographics, behavior, and purchase frequency to create targeted campaigns.
-
Predictive Analytics: Use machine learning to predict customer actions, such as likelihood to purchase or churn.
-
Real-Time Reporting: Monitor user behavior and sales in real-time to track campaign effectiveness.
-
Traffic Source Analysis: Identify the channels and campaigns that drive the most traffic and sales to your store.
-
Engagement Metrics: Track how users interact with your content, including session duration, scroll depth, and page views.
These insights help you optimize your marketing strategies, improve customer experience, and drive better sales outcomes.
II. Seamless guidelines to integrate GA4 into your Shopify store?
Before installing GA4 to your store, you need to have a GA4 account. How to create one?
-
Go to analytics.google.com.
-
Click Start measurement.
-
Enter your account name and click Next.
-
Enter your property name (e.g., your website or store name).
-
Choose your country, time zone, and currency.
-
Click Next, then answer questions about your business objectives (you can select "Get baseline reports" to simplify the process).
-
Click Create to create your property.
Then, you need to set up the data stream
-
Choose Web as the stream type.
-
Enter your website URL and click Create Stream.
-
In the Enhanced Measurement section, ensure that events like page_view, scroll, outbound link click are enabled (you can disable them if you don't want to track certain events).
Now, let's go through the GA4 Shopify integration guidelines in 4 different ways. Check it out!
Method 1: Install GA4 via Google and YouTube Channel App
Here's a concise step-by-step guide based on your description:
-
Log into your Shopify account and go to the Shopify console.
-
In the search bar, type “Google and YouTube.”
-
Click on the app in the Shopify App Store and select Install.
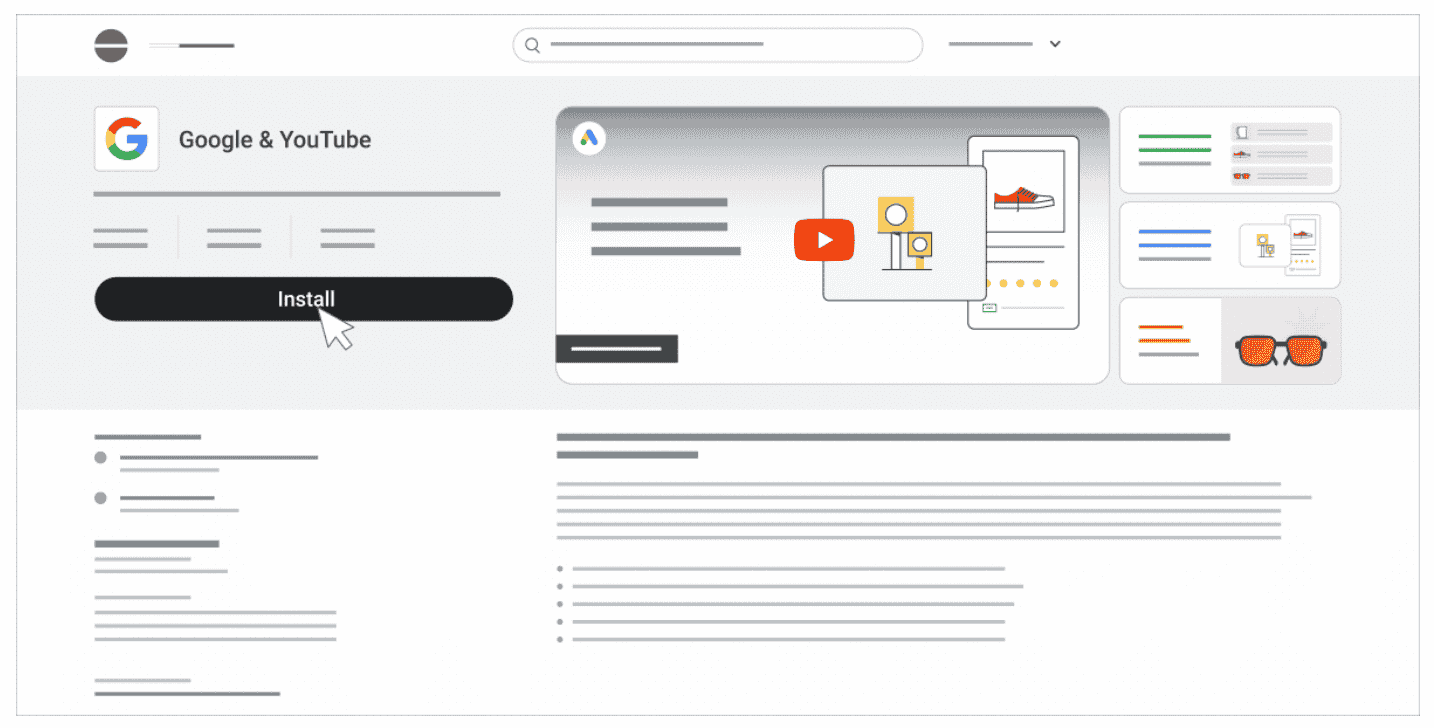
-
Review the required permissions and click Install to proceed.
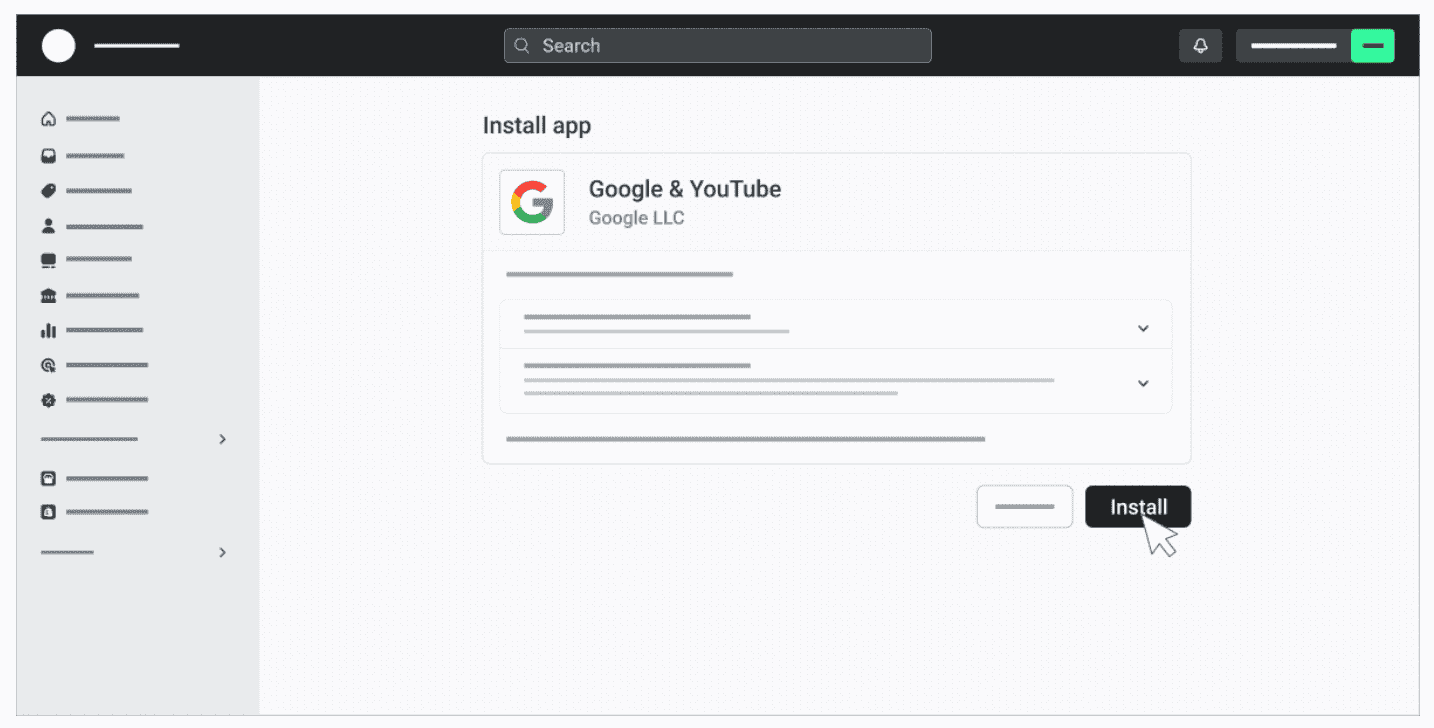
-
If the app isn’t connected to Google, click Connect Google account.
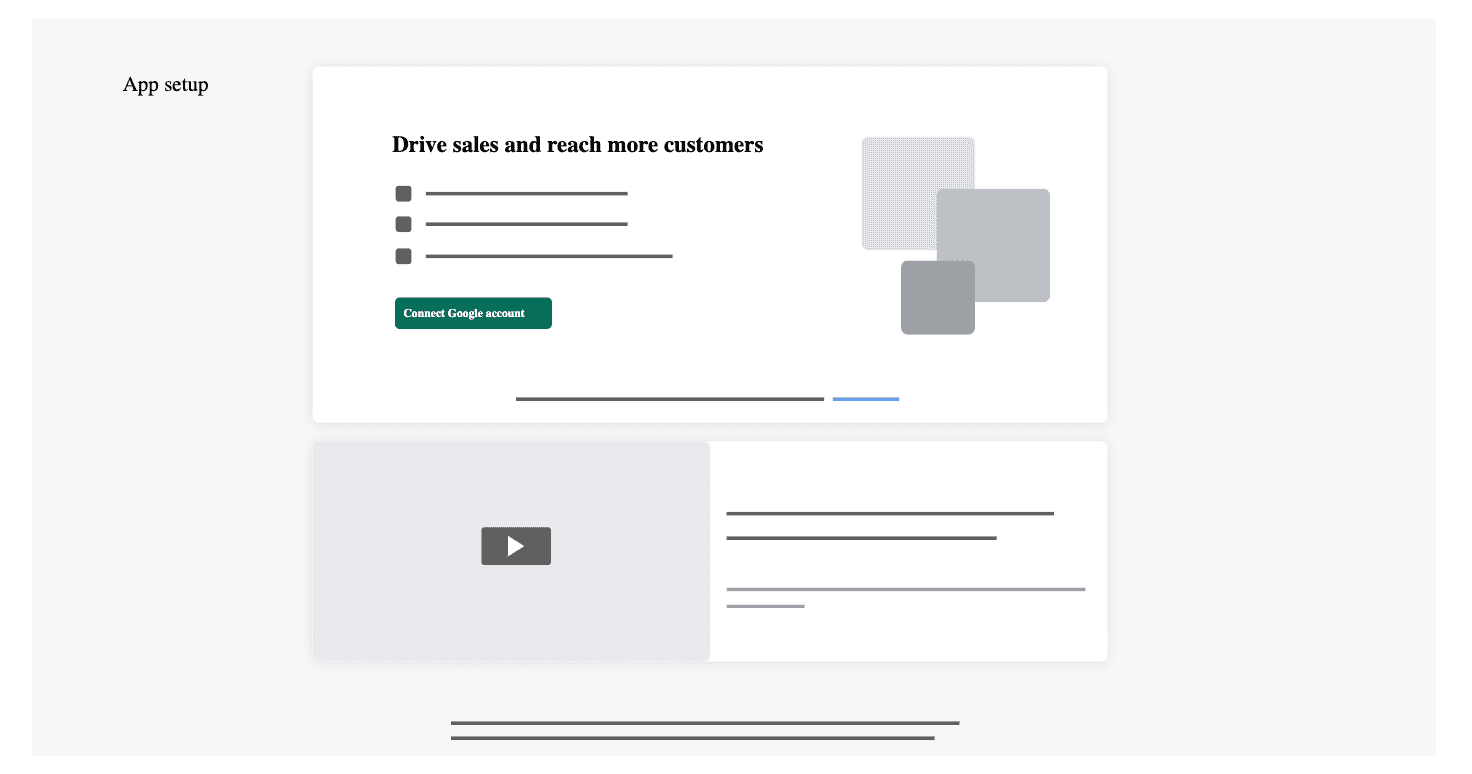
-
Choose the Google account that owns your Ads property.
-
Under “Just want to set up Google Ads conversion measurement”, click Get Started.
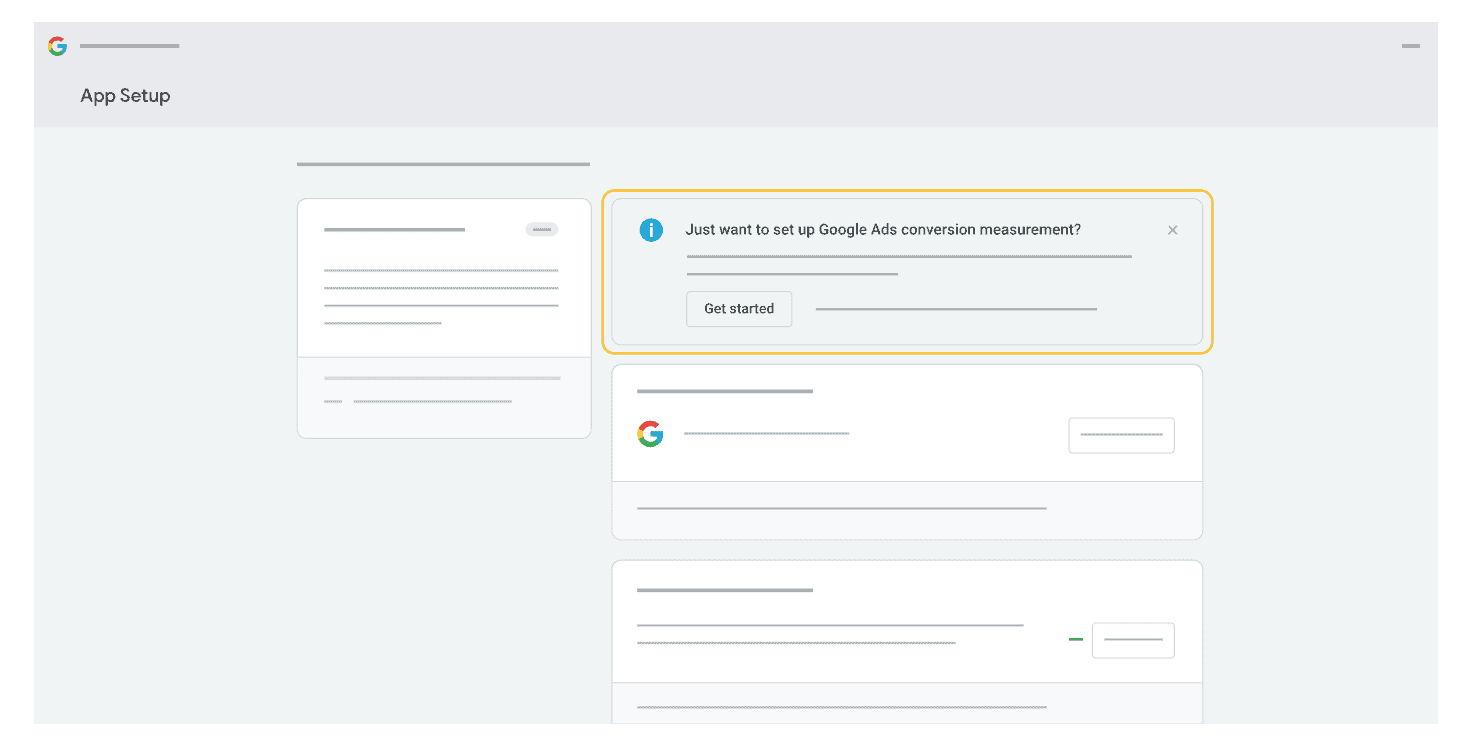
- Select your Google Ads account and click Connect.
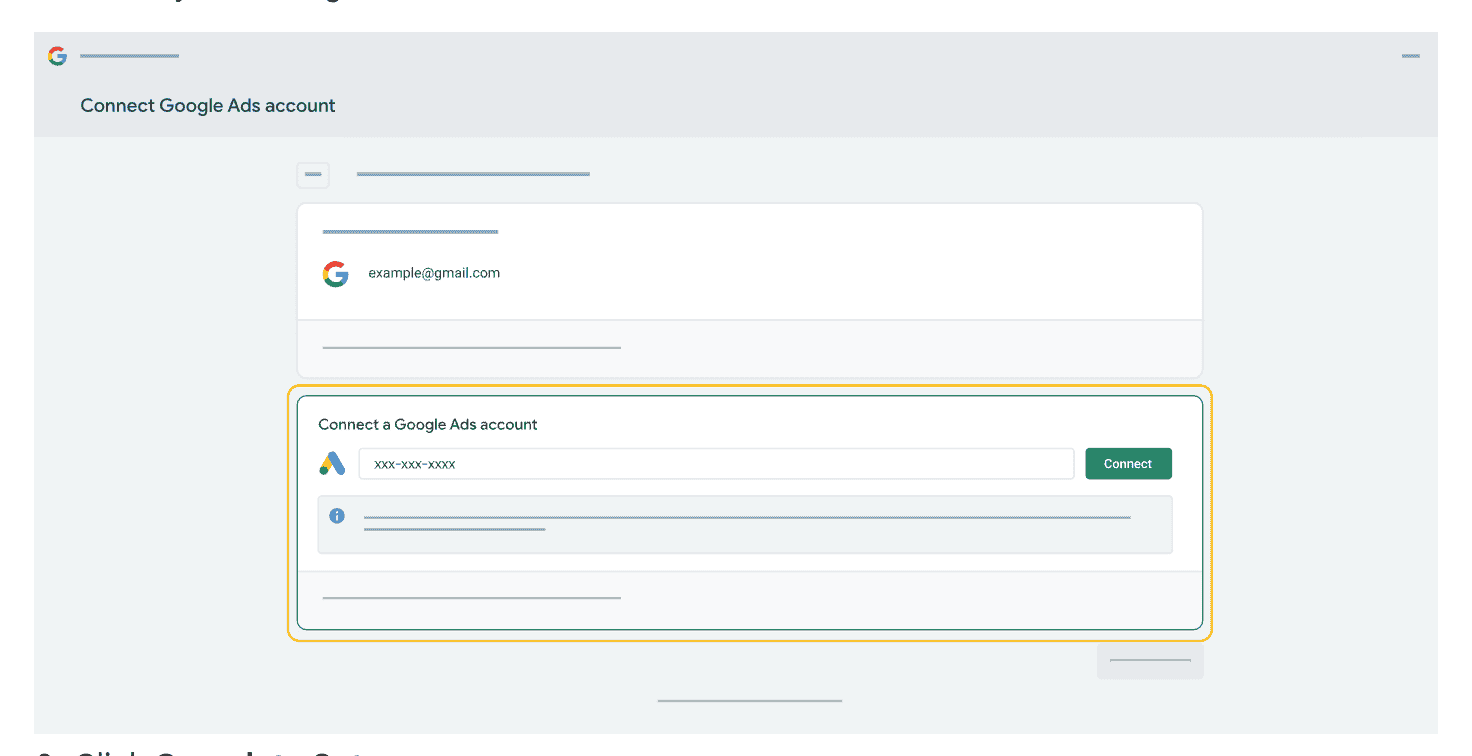
- Click Complete Setup to finish connecting your Google Ads account with Shopify.
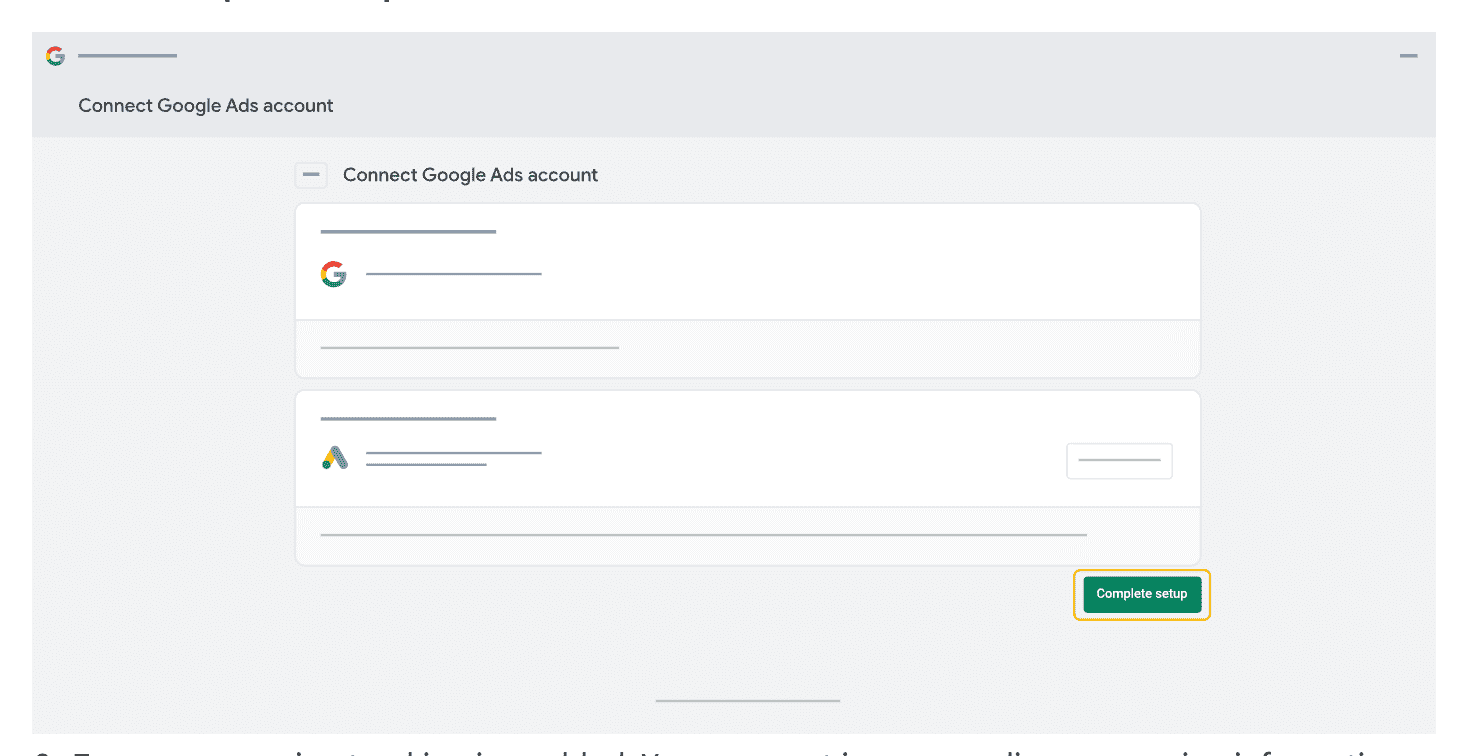
-
Ensure that conversion tracking is enabled in your account.
-
Your Shopify store is now sending conversion data to Google Ads.
This will set up Google Ads and YouTube Channel tracking on your Shopify store!
Method 2: Install GA4 via Google Tag Manager (GTM)
Step 1: Create a GTM Account
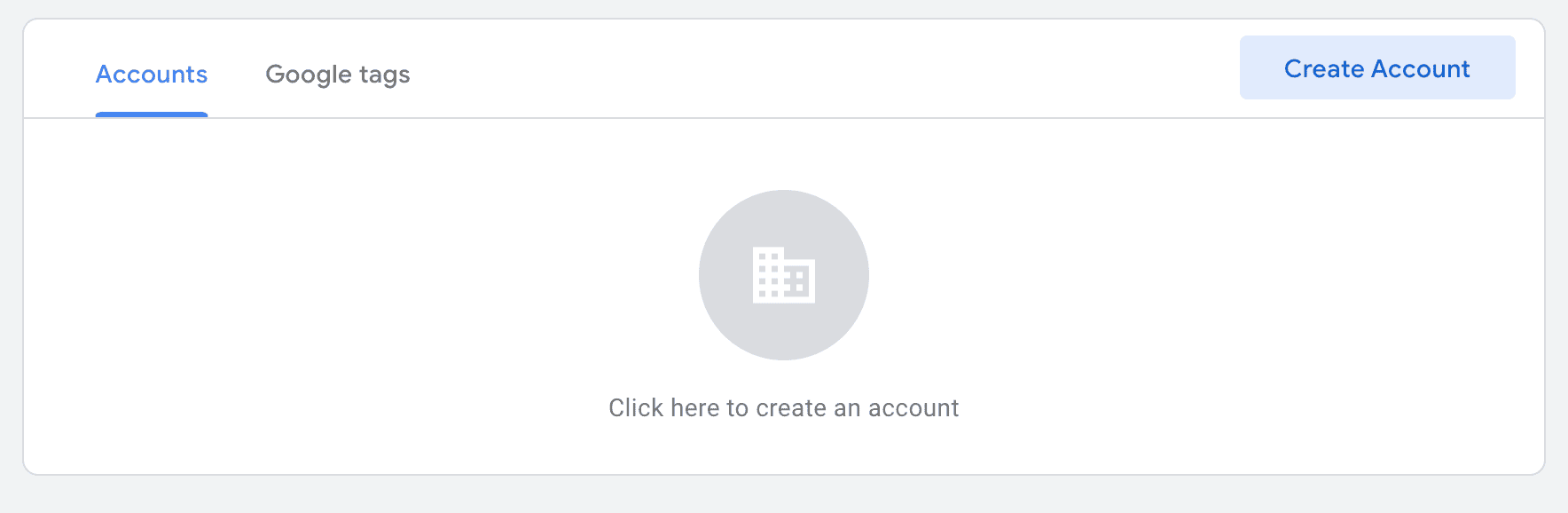
-
Go to tagmanager.google.com and create a new account.
-
Choose Web and create a container for your Shopify store.
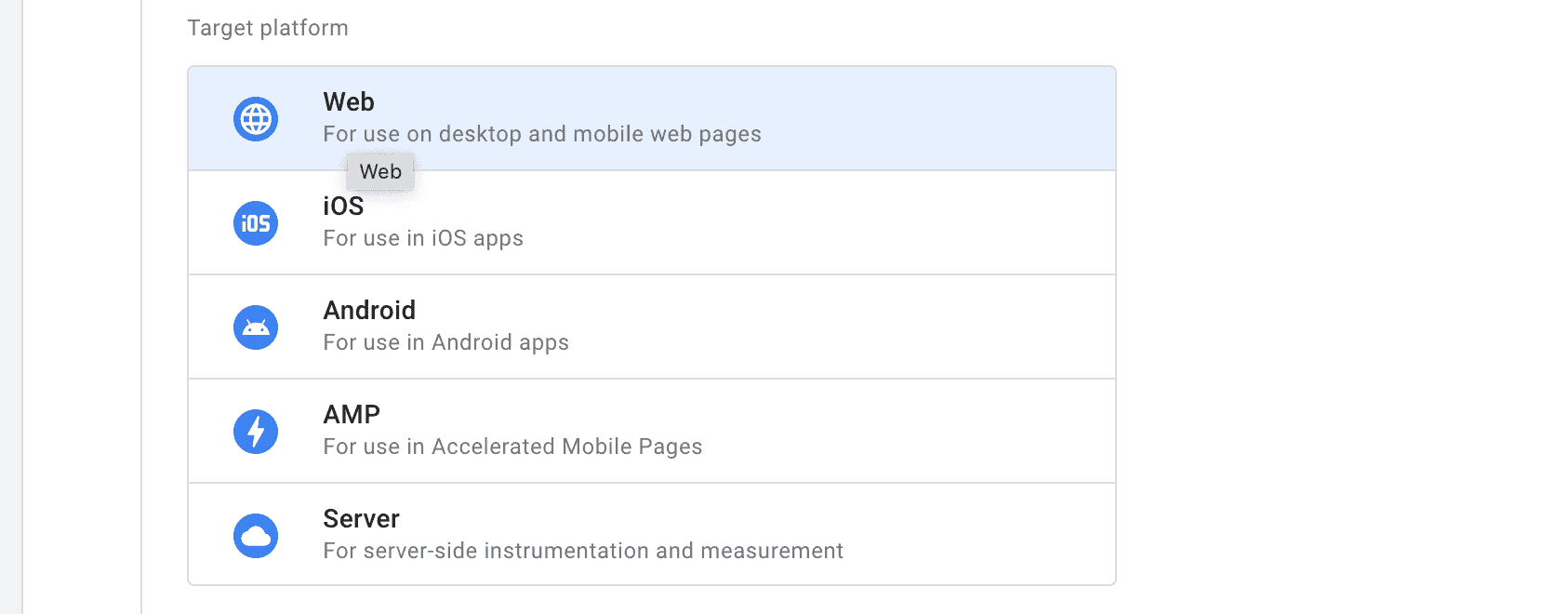
Step 2: Install GTM on Shopify
- After creating the container, you will receive two code snippets (one for the
and one for the).
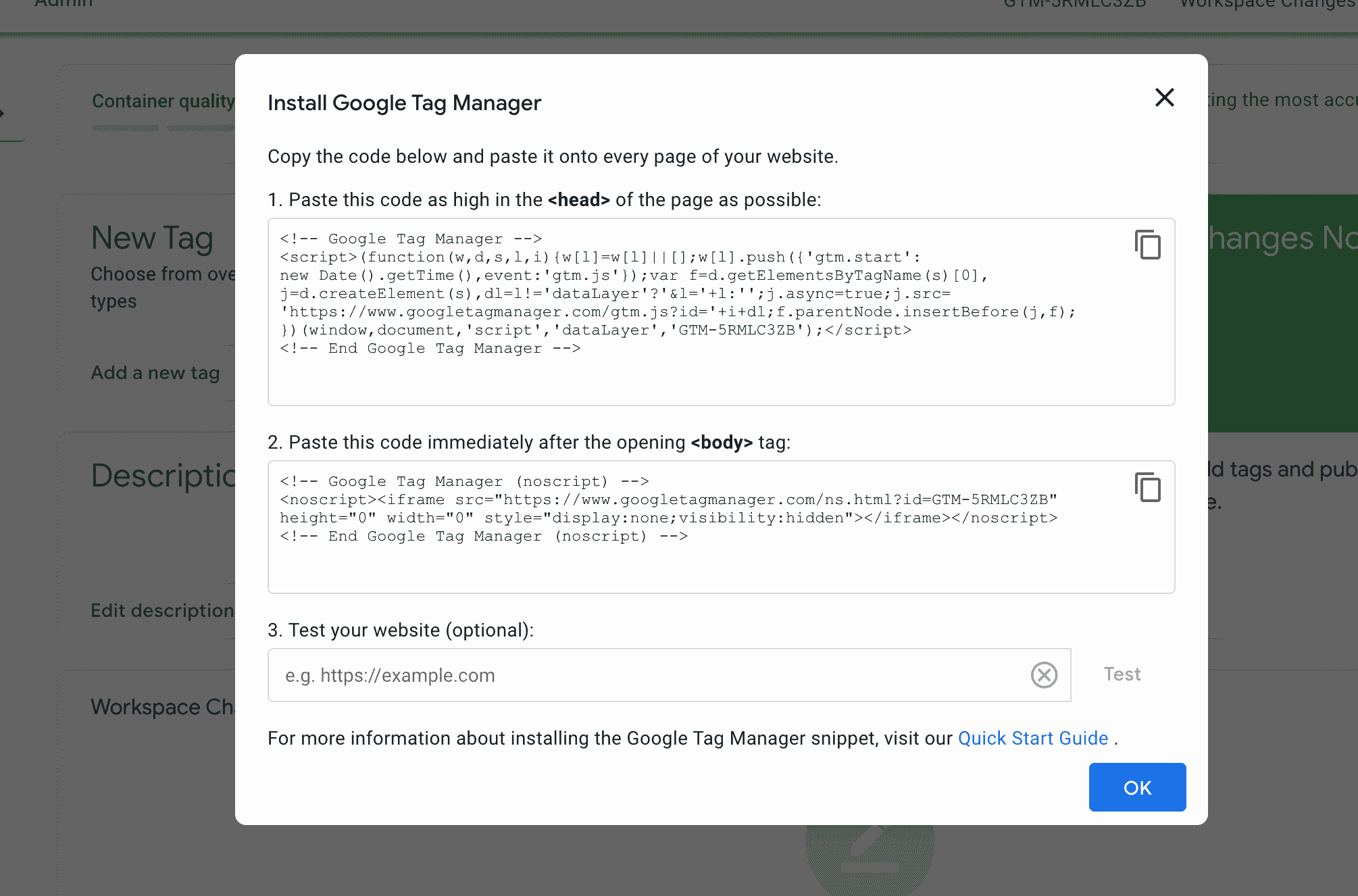
-
Log in to your Shopify admin panel.
-
Navigate to Online Store > Themes.
-
Click on Actions next to your current theme, then select Edit Code.
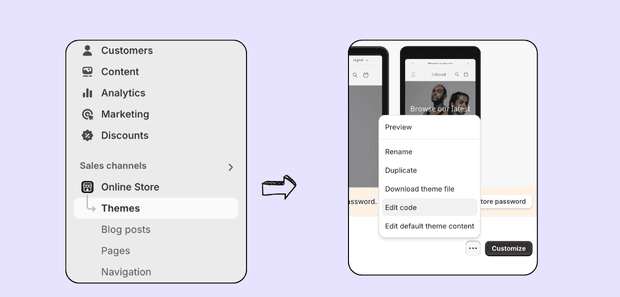
-
Open the
theme.liquidfile.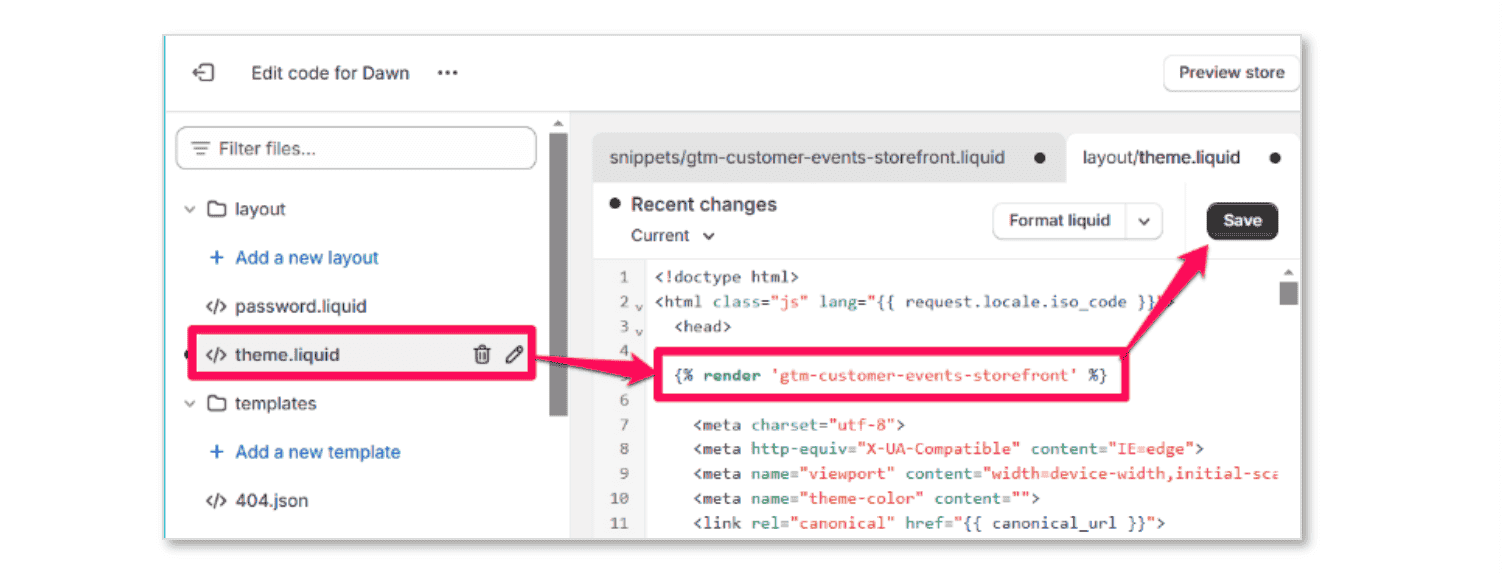
-
Paste the first GTM snippet right before the closing
tag. -
Paste the second GTM snippet immediately after the opening
tag. -
Click Save to apply the changes.
Step 3: Set Up Google Analytics 4 in Google Tag Manager
-
Go back to your GTM account.
-
Click on Tags > New.
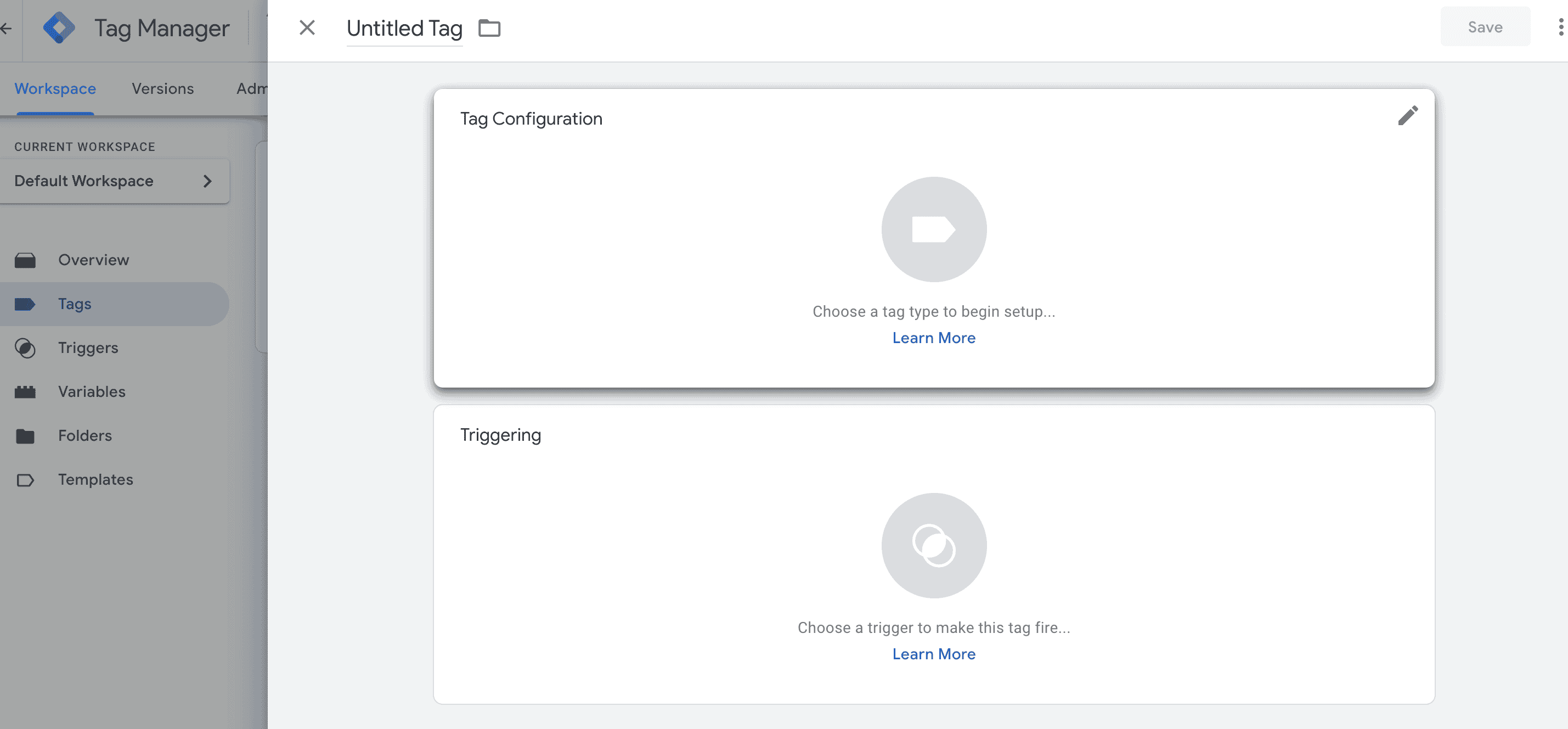
- Choose Google Analytics: GA4 Configuration as the tag type.
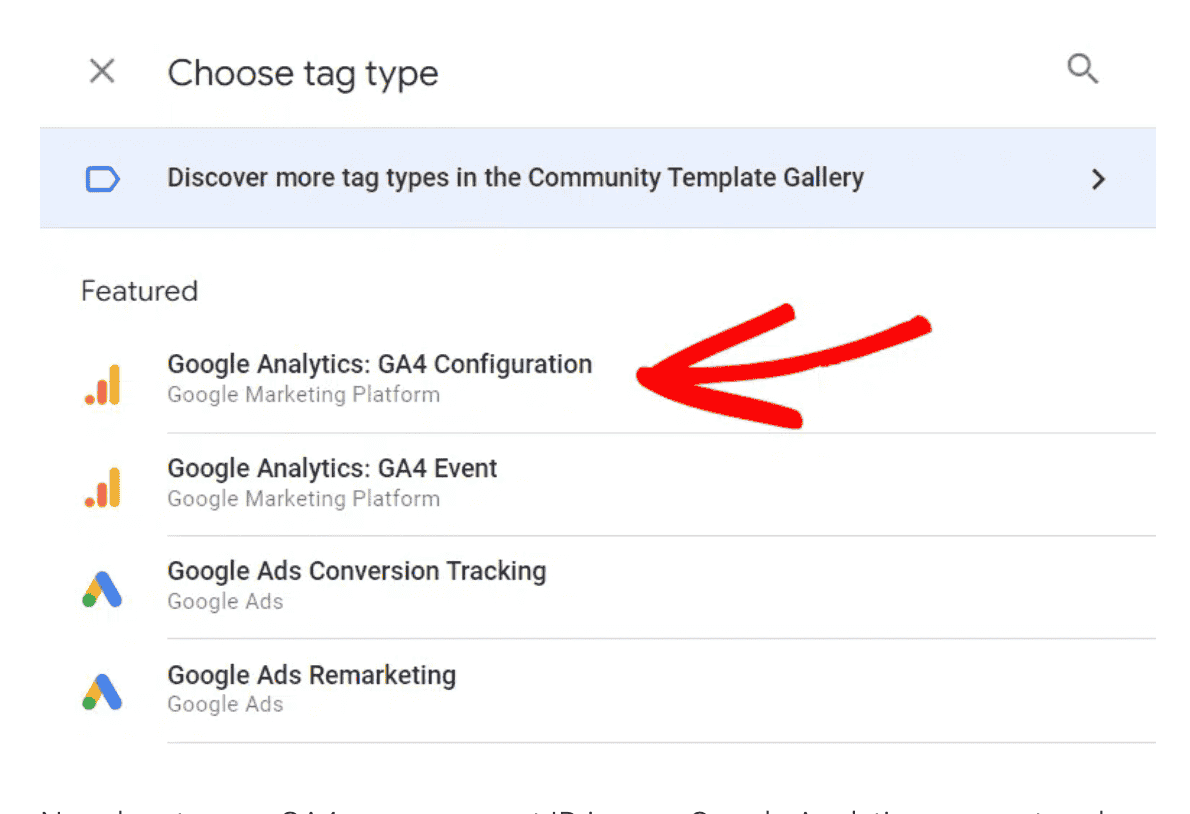
- Go to your GA4 property in Google Analytics, find your Measurement ID (in the data stream settings), and enter it in GTM.
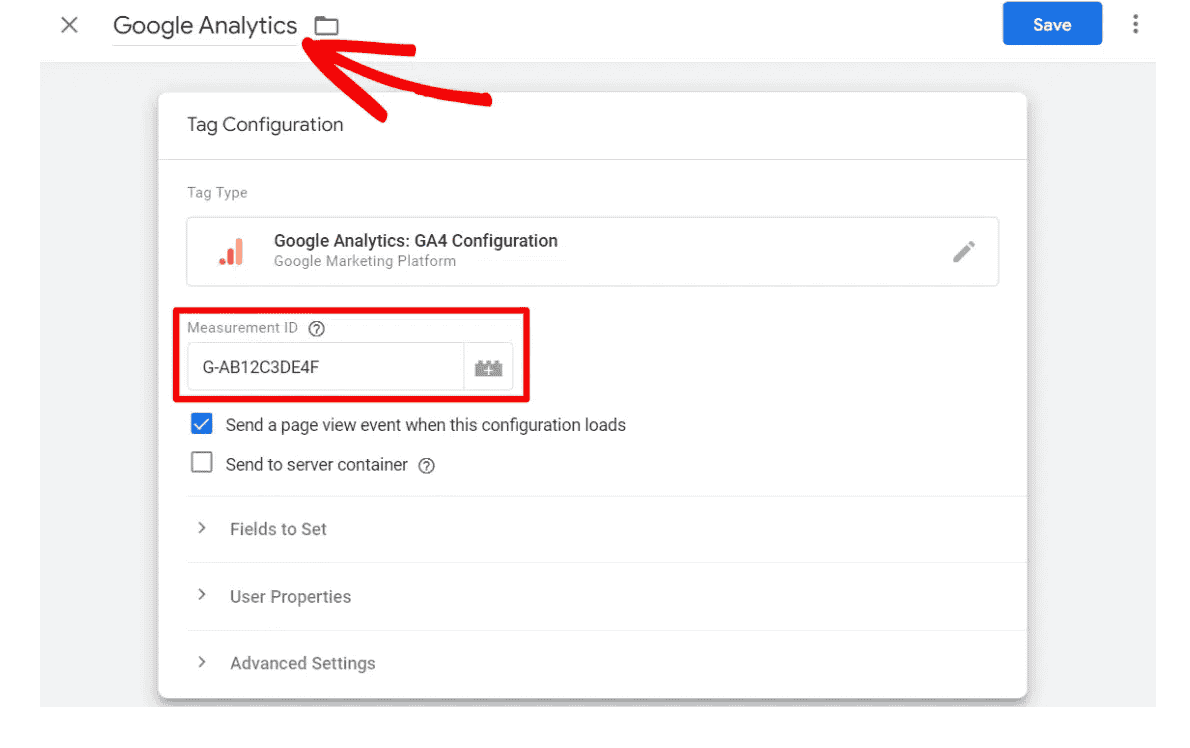
- Select the trigger as All Pages to track page views across your entire site.
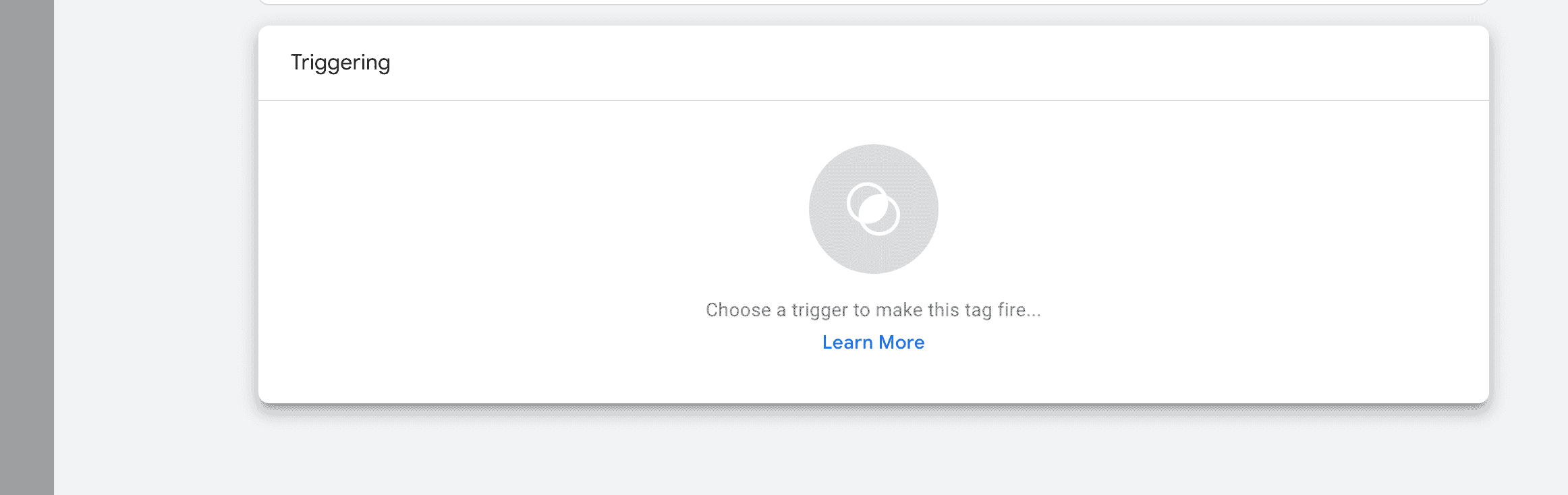

Step 4: Publish Your Changes
-
After setting up the tag, click Submit in the upper-right corner of GTM.
-
Enter a version name (e.g., "GA4 Setup") and click Publish.
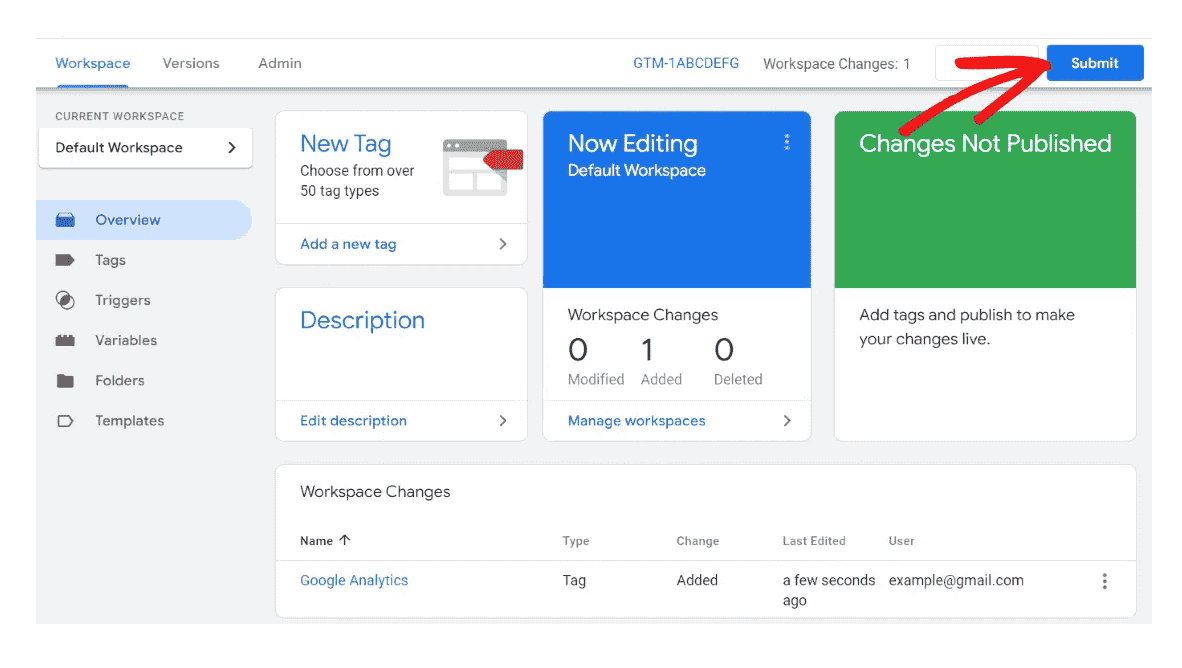
Step 5: Verify Installation
-
Go to your Shopify store and use Google Tag Assistant or GA4 DebugView to check if the GA4 tag is firing correctly.
-
You should start seeing data in your GA4 property under Realtime.
Method 3: Install GA4 via GTAG
Step 1: Set Up GA4 Property
-
Sign in to your Google Analytics account at analytics.google.com.
-
Navigate to Admin > Create Property under the Property column.
-
Choose Web as the platform and enter your Shopify store details (URL, name, etc.).
-
After setting up, copy the Measurement ID (e.g., "G-XXXXXXX") from the GA4 property.
Step 2: Access Your Shopify Theme Code
-
Log in to your Shopify Admin account.
-
Go to Online Store > Themes.
-
Click Actions > Edit Code for your active theme.
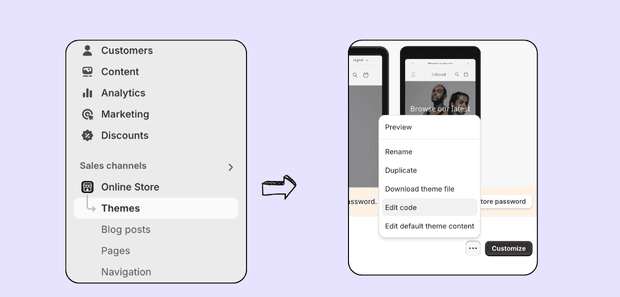
Step 3: Add the Global Site Tag (gtag.js)
1, In the theme editor, locate the theme.liquid file under the Layout section.
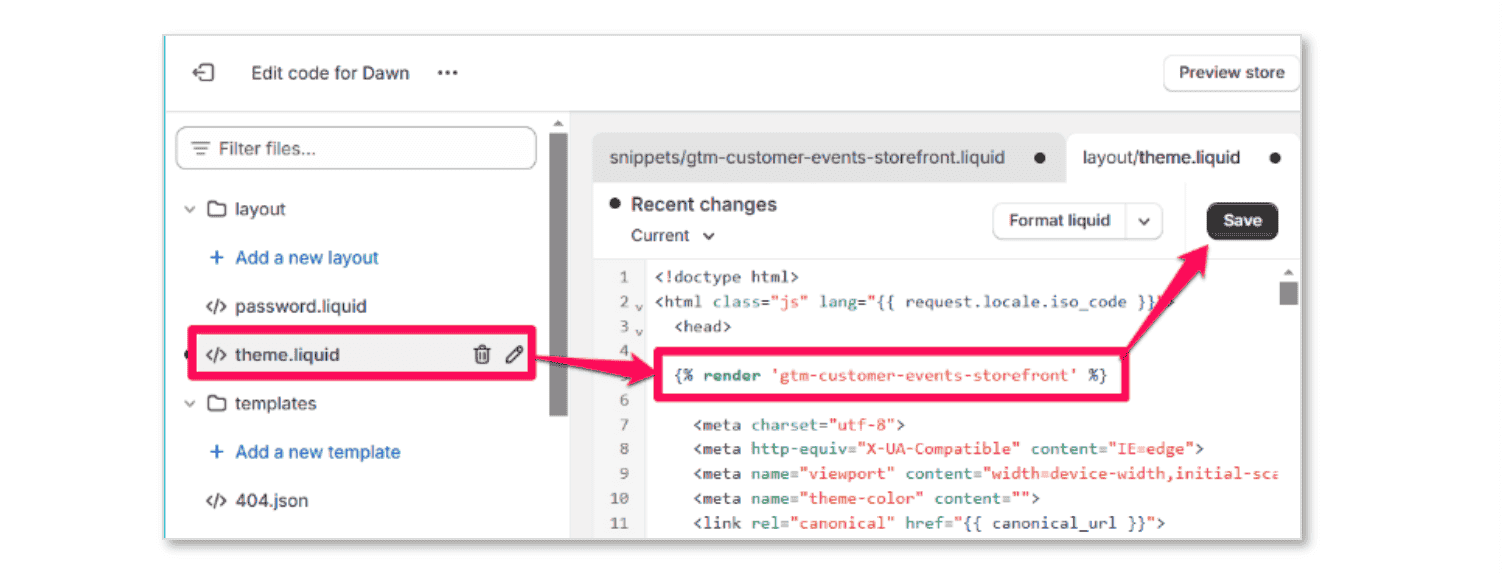
2, Paste the GA4 Global Site Tag code into the section of the file.
Example of the gtag.js code:
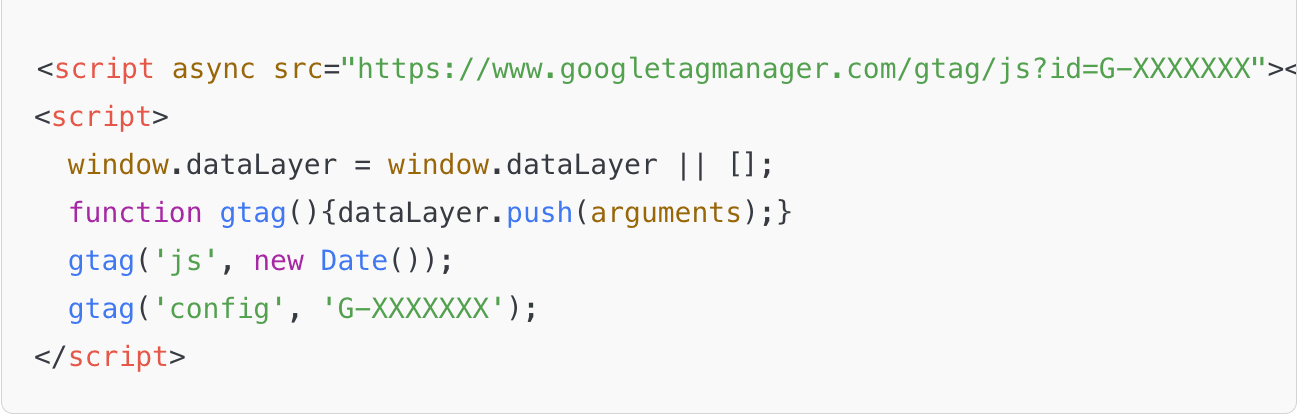
3, Replace G-XXXXXXX with your actual GA4 Measurement ID.
4, Save your changes.
Step 4. Add GTAG with Purchase Tracking
- Go to Shopify Admin > Settings > Checkout.
![]()
-
Scroll to the Order Status Page and locate the Additional Scripts section.
-
Paste a modified GTAG code that includes purchase event tracking, ensuring the measurement ID and dynamic variables (e.g., transaction ID, total price) are accurate.
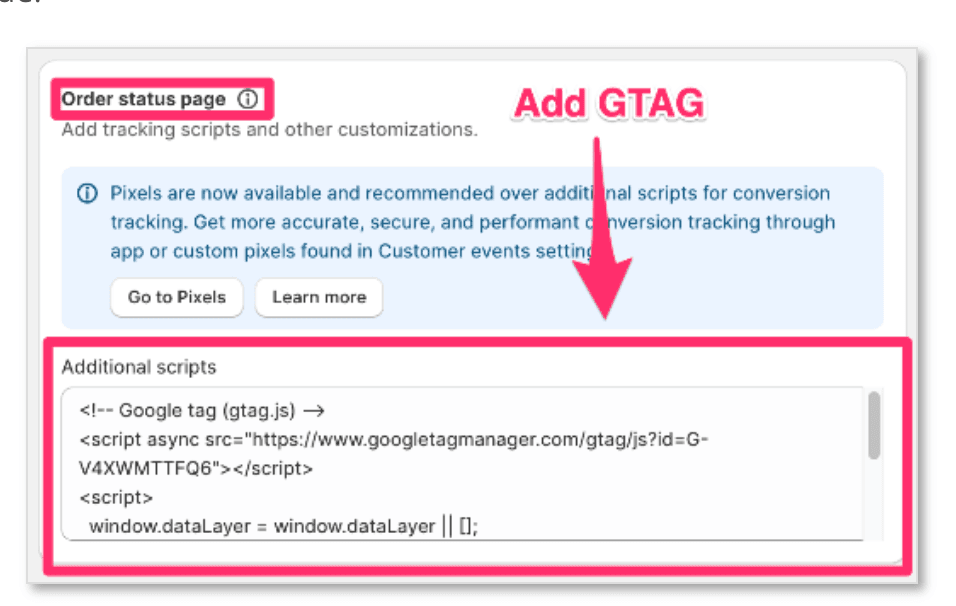
- Ensure all modifications are saved.
Step 5: Test Your Setup
-
Use the Google Analytics Debugger Chrome extension.
-
Enable it and access your store’s URL.
-
Navigate to Admin > DebugView in GA4.
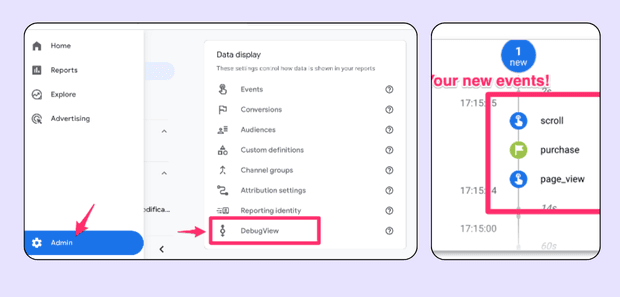
- Perform a test purchase to check if events are being tracked.
Step 6. GTAG and Shopify Checkout Limitations
-
Non-Plus Stores:GTAG cannot be added to Shopify’s checkout pages unless you’re on a Shopify Plus plan.
-
Missed Data: Data from checkout interactions will not be tracked, limiting insights into checkout behavior.
-
Impact: This limitation reduces the usefulness of this method unless checkout tracking is not a priority.
Method 4: Shopify Google Analytics Apps
If you're looking for a simplified solution to install Google Analytics 4 (GA4) on your Shopify store, using a Shopify app is a convenient option. These apps handle the technical details, making the process easy even for non-technical users.
1, Analyzify: An All-in-One Analytics Solution
Analyzify is one of the leading apps in this space. It provides a seamless way to integrate GA4 and over 10 major marketing platforms into your Shopify store.
Key Features of Analyzify:
-
Simplified Setup: No coding required, making it accessible for beginners.
-
Comprehensive Tracking: Automatically tracks essential e-commerce metrics like purchases, cart abandonment, and customer behavior.
-
Actionable Insights: Provides reliable data to help merchants make informed decisions.
-
Multi-Platform Integration: Supports platforms like Facebook, TikTok, and Google Ads in addition to GA4.
2, Shopify Checkout Extensibility
When integrating GA4 into your Shopify store, it's essential to consider Shopify Checkout Extensibility, which is replacing the traditional checkout.liquid customization. This modern approach offers enhanced performance and more robust analytics.
Key Features of Shopify Checkout Extensibility:
-
August 13, 2024: Upgrade required for Information, Shipping, and Payment pages.
-
August 28, 2025: Upgrade required for Thank You and Order Status pages, including script tags.
-
Improved tracking for the entire checkout process, ensuring better analytics.
-
Checkout Extensibility delivers up to 2X faster interactions and transitions, which can help boost conversion rates.
-
Customizations are now handled via apps, making them more secure and easier to manage.
-
Consistent customizations across Shop Pay and other checkout methods.
Why Choose Shopify Apps Supporting Checkout Extensibility?
Apps like Analyzify align with Shopify's Checkout Extensibility framework, offering:
-
Seamless compliance with future Shopify updates.
-
Advanced tracking capabilities integrated directly into the new extensible checkout.
-
A future-proof solution for evolving e-commerce analytics.
By opting for a Shopify app like Analyzify, you can simplify your GA4 setup while taking advantage of cutting-edge tracking features designed for modern Shopify stores.
III. Choose the right setup method
How to choose the right setup method to ensure the seamless GA4 integration to your Shopify store? Check it out!
Conclusion
Shopify GA4 integration is not just an upgrade—it’s an essential tool for any eCommerce business aiming to stay competitive in today’s data-driven landscape. By setting up GA4, you gain access to advanced analytics that can transform your store’s performance.
With the step-by-step guide and best practices outlined above, you’ll be well-equipped to make informed decisions, optimize customer journeys, and maximize ROI. Embrace GA4 today to unlock the full potential of your Shopify store!
Read more: